Downloading for iOS
Step 1: Open App Store and search for fileAI
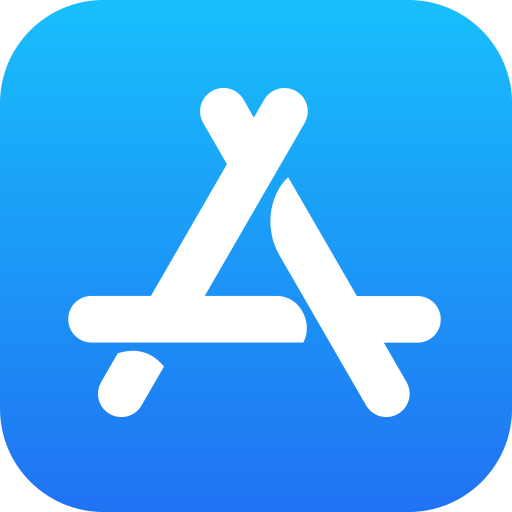

Step 2: Once you find it, click on Get

Step 3: After installing, open the app. It will prompt an approval for Notifications. Click on Allow.

Step 4: Then you will click on Get Started

Step 5: It should lead you to Sign in page. You may opt in to Sign in or Sign Up if you do not have an account yet.
Enter your email address and password.


Step 6: You may be asked to enable faceId login. Please note that this is not required.
Click Cancel to move forward, or click Authenticate and follow the prompts to enable biometric login.

Step 7: Click on the Start using fileAI button and it will direct you to the main page.

Upload Method 1:
From the main page, click on the blue circle towards the bottom in between Inbox and My Expenses.

The pop up will have these three options: Camera, Photo library, Document. Select Camera.
You may be asked to enable access to Camera. If so, click OK.

Your camera view will then appear. Take a clear photo of your document. If you need to retake the photo, click Retry.
- This can be done as many times as required until you’re happy with the quality. You may also view Guidelines in Uploading via Mobile App
- When photo quality is good, click Use Photo. Choose the appropriate Tag from the dropdown box.
- If you need to upload another page, click Add more and follow previous steps.

Upload Method 2:
-
Navigate to the Main Page:
- From the main page, click the blue chat button at the bottom left corner.

- From the main page, click the blue chat button at the bottom left corner.
-
Start a New Chat:
- Click the Plus button on the top right.

- Select the email of one or more of your workspace members.

- Choose a name for the chat (e.g., "Invoices").
- Select the organization and tag for the chat accordingly.

- Click the Plus button on the top right.
-
Upload the Document:
- In the chat window, click the purple circle at the bottom left.

- In the chat window, click the purple circle at the bottom left.
-
Choose Camera Option:
- A pop-up will appear with three options: Camera, Photo Library, and Document.
-
- If prompted, click OK to enable camera access.
- If prompted, click OK to enable camera access.
-
Capture the Document:
- Once the camera view appears, take a clear photo of your document.

- Once the camera view appears, take a clear photo of your document.
-
Auto-Filled Details:
- The relevant details (such as Tag and AI Model) should already be filled in for you.

- The relevant details (such as Tag and AI Model) should already be filled in for you.
-
Submit the Document:
- Scroll down and click Submit.
-
Document Processing:
- You will receive a notification confirming that the document is being processed.

- Once the document has been processed, it will appear as a preview within your chat.

- You will receive a notification confirming that the document is being processed.
Downloading for Android
Step 1: Open Google Play Store and search for fileAI
Step 2: Once you find it, click on Install

Step 3: After installing, open the app and click on Get Started

Step 4: Enter your email address and password in the Sign in page.
If you forget your password, you can click on I forgot my password button and it will trigger an email for password reset.

Step 5: You may be asked to enable biometric login. Please note that this is not required.
Click CANCEL to move forward, or click AUTHENTICATE and follow the prompts to enable biometric login.

Step 6: You may be asked to enable notifications. Click on Allow.

Step 7: Upon signing in, a six-digit code will be sent to your email. Find code and enter in the app then click Verify


Step 7: Once six-digit code is entered, you will see the main application screen.
Step 8: From the main page, click on the blue circle towards the bottom in between Inbox and My Expenses.

The pop up will have these three options. Click Camera.
You may be asked to enable permissions to take photos. If so, click While using the app.

- Your camera view will then appear. Take a clear photo of your document. If you need to retake the photo, click Retry.
- This can be done as many times as required until you’re happy with the quality. You may also view Guidelines in Uploading via Mobile App.
- When photo quality is good, click OK.

- Click Upload to send the document. Choose the appropriate Tag from the dropdown box
- If you need to upload another page, click Add more and follow previous steps

